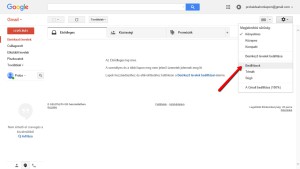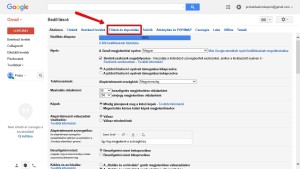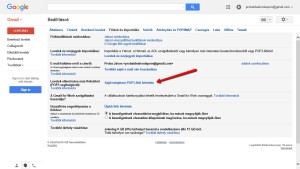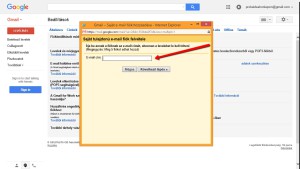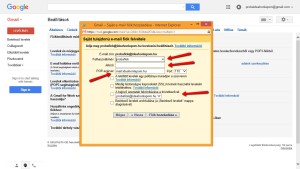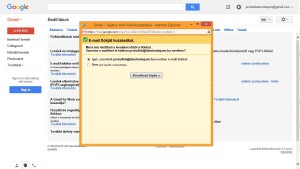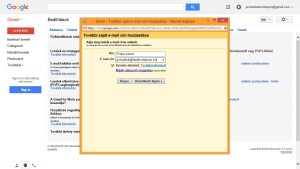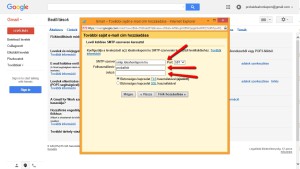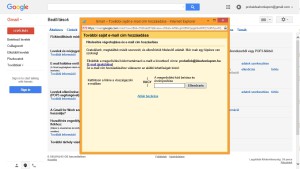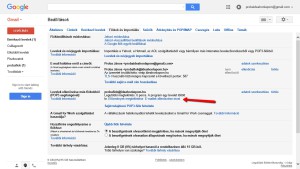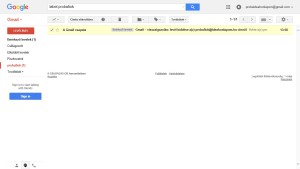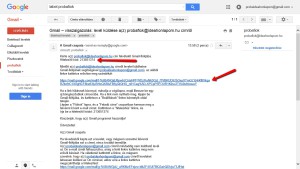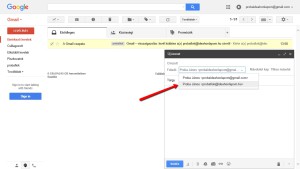06 Sze Levelezés Gmail használatával
A Gmail lehetőséget biztosít, hogy egy másik szolgáltató postafiókjából a leveleit (maximum 5 email fiók) a Gmail felületén keresztül olvassa és az ott használt néven és email címen tudjon levelet írni.
Az alábbi leírás és a fenti videó segít elvégezni a beállítást.
Postafiók beállítása
Most kell beállítania az email fiók adatait a szolgáltatótól kapott adatok alapján.
Először állítsa be felhasználói nevet, majd a hozzá tartozó jelszót.
A POP-szerver mezőben adja meg a szolgáltatójának POP3-szerverének a címét.
Amennyiben szeretné, hogy a Gmail a postafiókból letöltött leveleit egyedi címkével lássa el, akkor kattintson az “A bejövő üzenetek felcímkézése a következővel” felirat bal oldalán lévő kockába, majd válassza ki a szöveg alatti lenyíló mezőből a kívánt címkét, vagy válassza az “Új címke…” szöveget és a megjelenő ablakba írja be a kívánt címke nevét.
A beállítások kitöltése után kattintson a “Fiók hozzáadása” gombra.
Sikeres fiók letöltés és email küldés beállítása
Amennyiben minden adatot megfelelően töltött ki az ablak tetején megjelenik a “E-mail fiókját hozzáadtuk.” felirat.
Amennyiben a szeretne a Gmail segítségével leveleket írni a külső email címmel, most lehetősége van ezt beállítani, kattintson a “Következő lépés” gombra.
Ellenőrző kód
Amennyiben helyesen adta meg az adatait a “Gratulálunk, megtaláltuk másik szerverét…” üzenet jelenik meg.
A Gmail rendszer elküldött egy levelet a megadott email címre, amiben megtalálható egy megerősítő kód. Ezt a kódot kell megadni az ablakban található szöveges mezőbe. A küldött levélben a kód alatt egy link is megtalálható, amire kattintva a kód beírásának lépése kihagyható.
Megerősítő kód érvényesítése
A levélben megtalálja a “Hitelesítő kódot” amit megadhat a korábbi ablakban, majd ott nyomja meg az “Ellenőrzés” gombot.
Amennyiben a korábbi ablakot már bezárta, vagy nem kívánja beírni a kódot, akkor keresse meg a levélben a linket, melyre kattintva befejezheti a megerősítés folyamatát.